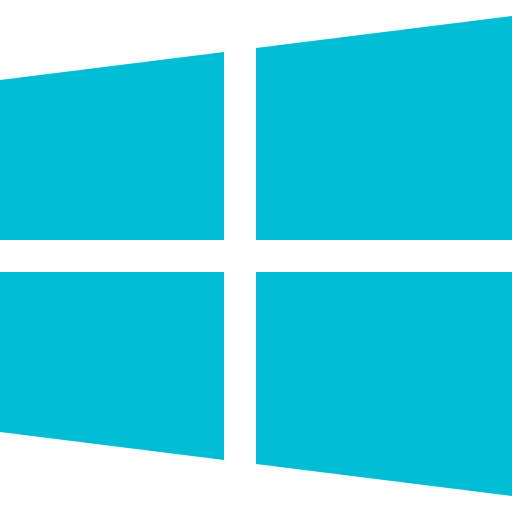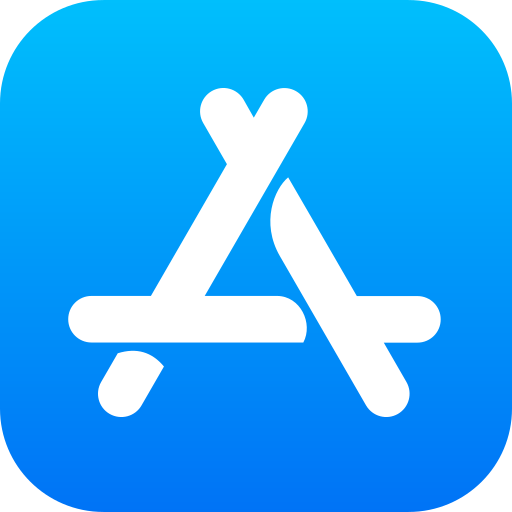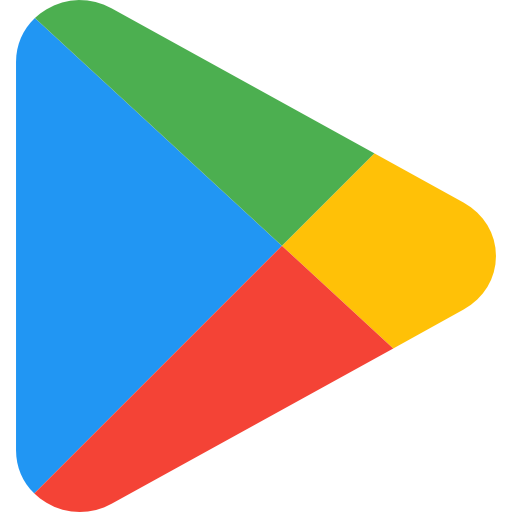TeamViewer QuickSupport
TeamViewer umožňuje naší klientské podpoře připojit se k vašemu zařízení po vašem schválení prostřednictvím sdílení obrazovky. Tímto způsobem vám můžeme názorně vysvětlit vše, co potřebujete.
Stažení
Program pro vzdálenou pomoc TeamViewer je zdarma a k dispozici pro operační systémy jako Windows, Mac, Linux, a také pro mobilní platformy iOS a Android.
Systémové požadavky
Uvedené operační systémy představují minimální požadavky; podporovány jsou i novější verze:
| Windows | macOS | Linux | iOS | Android |
|---|---|---|---|---|
| Windows 7 | macOS 11.0 (Big Sur) | Ubuntu/Debian | iOS 15 | Android 5.1 |
Instrukce: Windows a macOS
Takto jednoduše si můžete nainstalovat program TeamViewer pro operační systém Windows a macOS:
- Klikněte na výše umístěné tlačítko Stáhnout u verze operačního systému, který používáte.
- Spusťte aplikaci TeamViewer QuickSupport ze složky Stažené soubory.
- Pokud se zobrazí bezpečnostní varování, klikněte na Ano nebo Pokračovat.
- Potvrďte zřeknutí se odpovědnosti (disclaimer).
- Následně by se Vám měla zobrazit obrazovka s ID a přidruženým heslem.
Instrukce: Linux
Takto snadno lze nainstalovat program pro TeamViewer v operačním systému Linux:
- Pro stažení programu klikněte na tlačítko Stáhnout umístěné pod logem Linux.
- Extrahujte soubor pomocí nainstalovaného extrakčního programu (na Ubuntu: správce balíčků nebo GZip).
- V rozbalené složce teamviewerqs najdete soubor teamviewer.
- Spusťte tento soubor.
Instalace přes příkazový řádek/konzoli:
- Otevřete terminál (nazývaný také shell nebo konzola) a přejděte do adresáře, do kterého jste stáhli instalační soubor. Ve většině distribucí (např. ubuntu) otevřete terminál stisknutím klávesové zkratky Ctrl+Alt+T. V tomto příkladu jsme soubor uložili do domovského adresáře pod /Downloads. Abyste na něj mohli přepnout, zadejte do terminálu následující příkaz a potvrďte jej klávesou Enter (příkaz můžete samozřejmě také zkopírovat):
cd ~/Downloads - Stažený soubor teamviewerqs.tar.gz rozbalte příkazem:
gzip -d teamviewerqs.tar.gz - Přejděte do vytvořené složky teamviewerqs a spusťte program. Za tímto účelem zadejte do terminálu následující příkazy:
cd teamviewerqs
./teamviewer
Instrukce: Android
Takto snadno lze nainstalovat program TeamViewer pro operačním systém Android:
- Pro stažení programu klikněte na tlačítko Stáhnout umístěné pod logem Android.
Případně ve svém chytrém telefonu otevřete aplikaci Obchod Play a vyhledejte v ní položku TeamViewer QuickSupport. - Klikněte na tlačítko Instalovat a po dokončení instalace zvolte Otevřít.
- Při prvním spuštění aplikace se zobrazí stručný průvodce. Přejeďte prstem z pravé hrany displeje směrem doleva, dokud se nedostanete na poslední stránku, kde je zapotřebí kliknout na tlačítko Hotovo.
- Následně se zobrazí obrazovka s ID a přidruženým heslem.
Instrukce: iOS
Takto snadno lze nainstalovat program TeamViewer na iPhone nebo iPad:
- Pro stažení programu klikněte na tlačítko Stáhnout umístěné pod logem Applu.
Případně ve svém chytrém telefonu otevřete aplikaci App Store a vyhledejte v ní položku TeamViewer QuickSupport. - Klikněte na Stáhnout a po uskutečnění instalace zvolte Otevřít.
- Při prvním spuštění aplikace se zobrazí stručný průvodce. Přejděte prstem z pravé hrany displeje směrem doleva, dokud se nedostanete na poslední stránku, kde je zapotřebí kliknout na tlačítko Hotovo.
- Následně se zobrazí obrazovka s ID a přidruženým heslem.
Používáním vzdálené pomoci a verbálním předáním svého ID a přidruženého hesla souhlasíte s navázáním spojení mezi Vašim zařízením (například počítačem, tabletem, notebookem nebo chytrým telefonem) a systémem LYNX prostřednictvím serveru TeamViewer Germany GmbH umístěním v Kuhnbergstrasse 16, 73037 Göppingen, Německo. Prostřednictvím tohoto programu získává společnost LYNX přímý přístup k Vašemu zařízení. Bezpečnost přenosu dat na internetu LYNX nemůže zaručit.
Často kladené dotazy
Jak mohu sdílet obrazovku v operačním systému macOS?
Nastavení povolení pro sdílení obrazovky pro Mac OS:
- Po prvním spuštění programu TeamViewer Quick Support budete dotázáni, zda chcete programu povolit poskytování uživatelské pomoci (user assistance).
- Vyberte možnost Open System Preferences.
- V části Privacy & Security vyhledejte na pravé straně položku TeamViewer. Je možné, že nejprve budete muset povolit úpravu těchto nastavení pomocí ikony zámku.
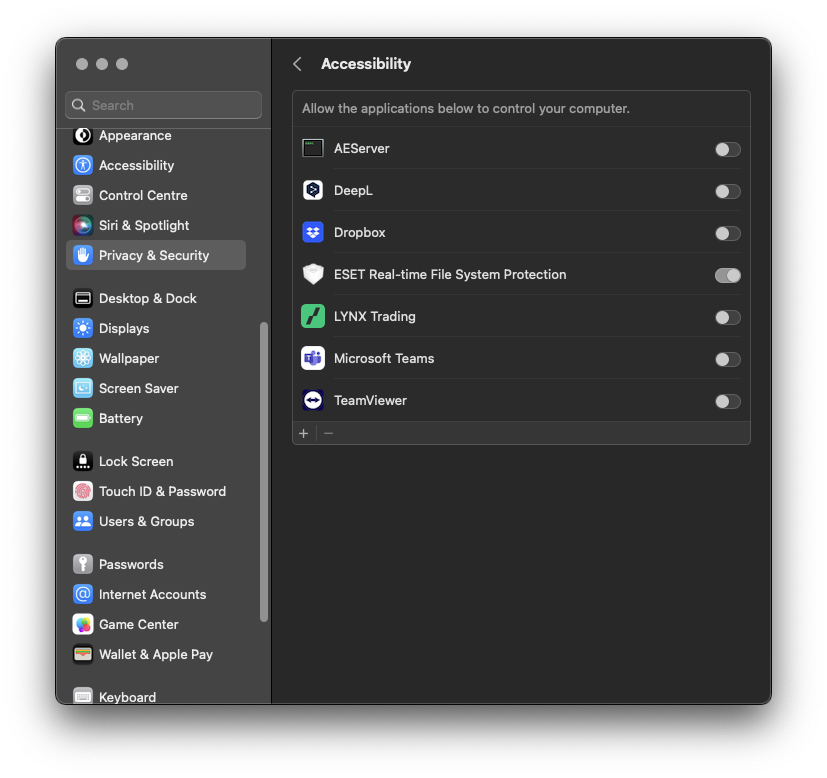
- Pro povolení přístupu je zapotřebí zaškrtnout políčko vedle položky TeamViewer.

- Program TeamViewer je nyní povolen.
Proč potřebuji TeamViewer?
TeamViewer je nástroj, který nám umožňuje poskytovat efektivní technickou podporu. Po vašem schválení se můžeme připojit k vašemu zařízení pomocí sdílení obrazovky a názorně vám vysvětlit vše, co potřebujete.
Mohu použít TeamViewer od jiného poskytovatele?
V zásadě můžete pro připojení použít jakoukoli verzi TeamViewer. Pokud však máte velmi zastaralou verzi tohoto programu, bude zapotřebí provést jeho aktualizaci.
Mohu TeamViewer po použití opět odinstalovat?
TeamViewer lze kdykoli odinstalovat. Pokud potřebujete pomoci s nastavením účtu či platformy, je vhodné mít tento program nainstalovaný ve Vašem zařízení.
Je TeamViewer nezbytně nutný pro naši klientskou podporu prostřednictvím telefonu?
TeamViewer umožňuje jednodušší komunikaci mezi klientem a naší klientskou podporou. Mít ho nainstalovaný v zásadě není nutné – vždy vám rádi pomůžeme i bez použití tohoto programu.
Může se klientská podpora kdykoli připojit k mému zařízení bez mého souhlasu?
Připojení k vašemu zařízení lze provést až po obdržení jedinečného hesla, které sdělíte naší klientské podpoře. S každým spuštěním programu TeamViewer se heslo automaticky změní a tím je poskytnuto zabezpečení proti neoprávněnému přístupu k vašemu zařízení.